Java编程开发:Eclipse开发环境配置
- 2019-08-30 10:10:06
- 2661次 动力节点
eclipse是Java开发中常用的工具之一。
本文试图从eclipse安装配置开始,让新人对这个工具逐渐熟悉。
安装eclipse环境
Eclipse官网下载eclipse,有32位和64位版本,根据自己的操作系统选择安装。
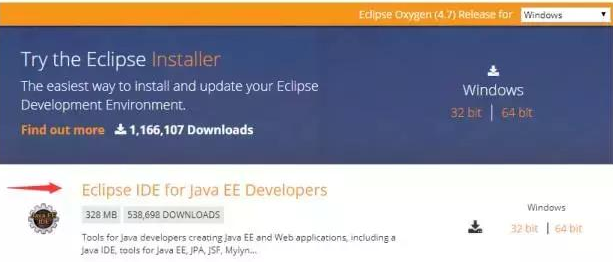
解压安装包到固定位置,建议不要解压到中文目录,运行:eclipse.exe,初次运行会让你确定自己的工作区,工作区是你创建project工程的地方,选择一个容易到的目录作为你的工作区,建议工作区目录不要设在中文目录中。
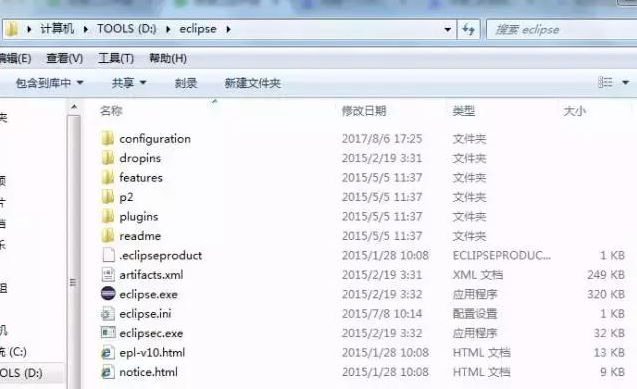
配置
Java环境配置
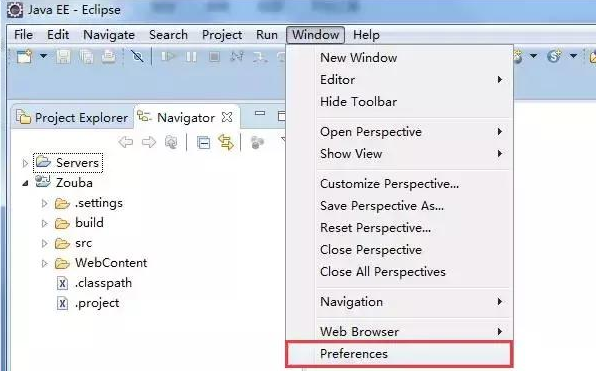
编译版本:
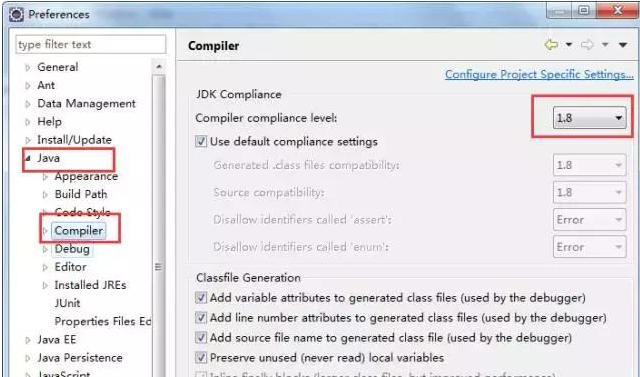
java运行环境:
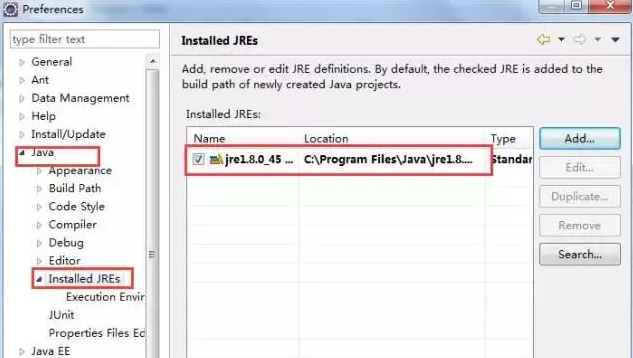
Server配置
配置webServer,以tomcat7作为web容器为例,需要配置tomcatServer,步骤如下:
1.添加tomcat运行环境
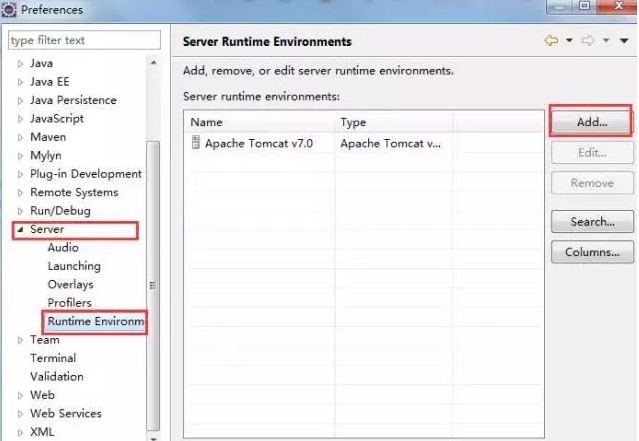
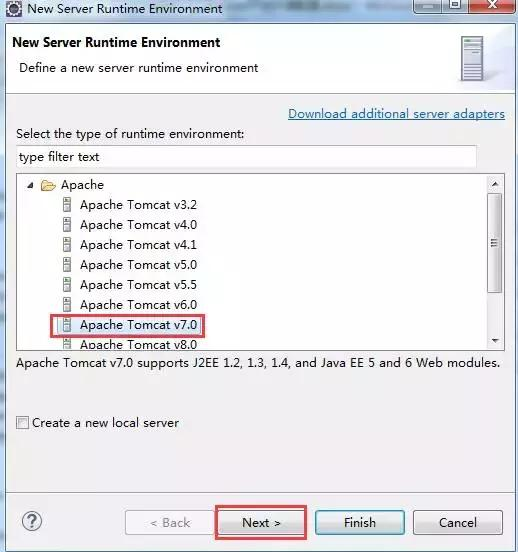
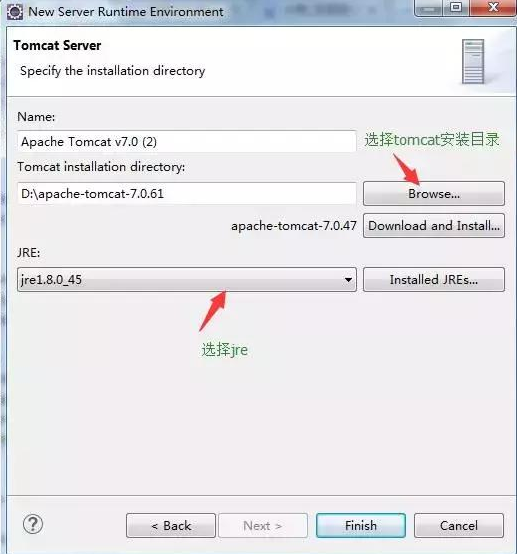
点击Finish完成配置。
2.添加TomcatServer
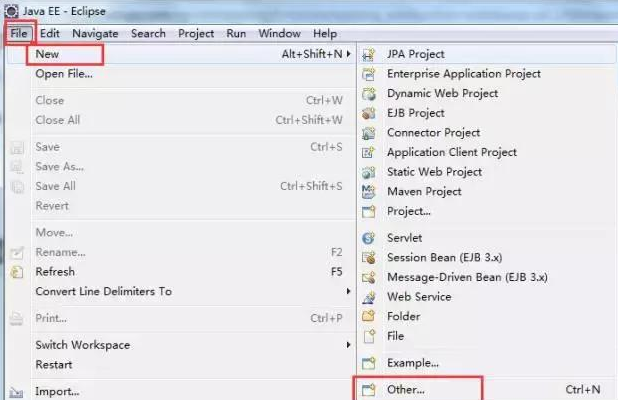
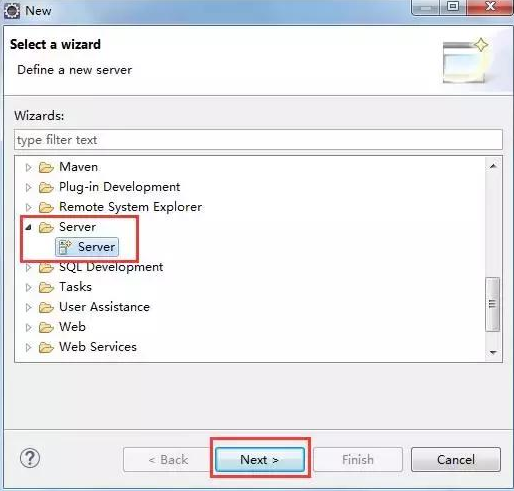
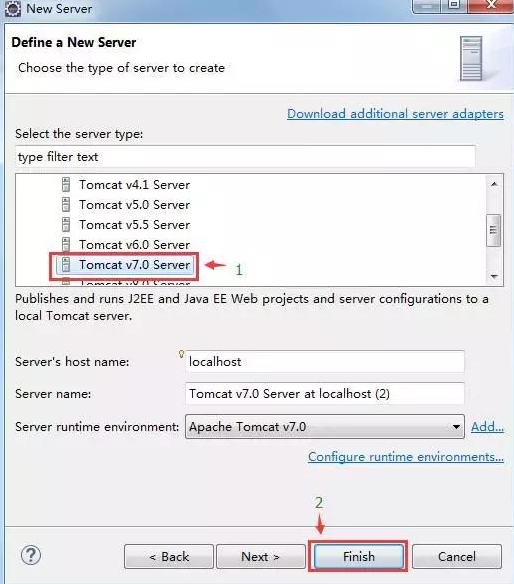
3.显示TomcatServer
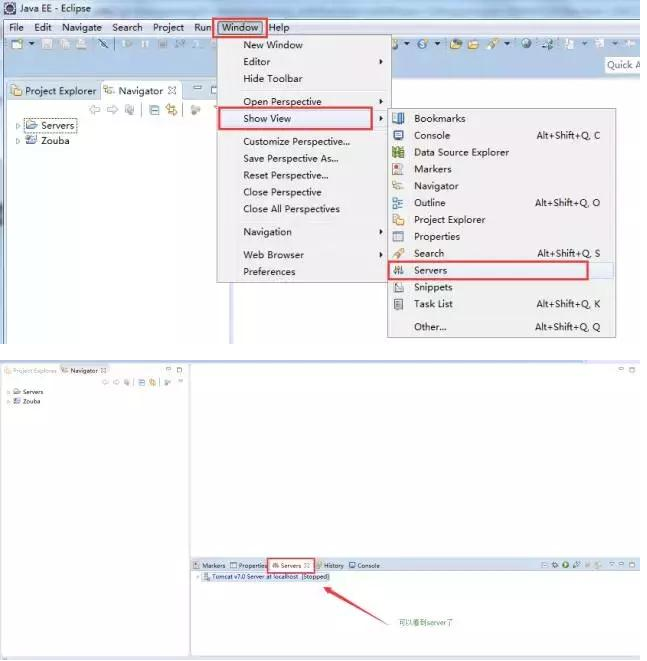
配置tomcat
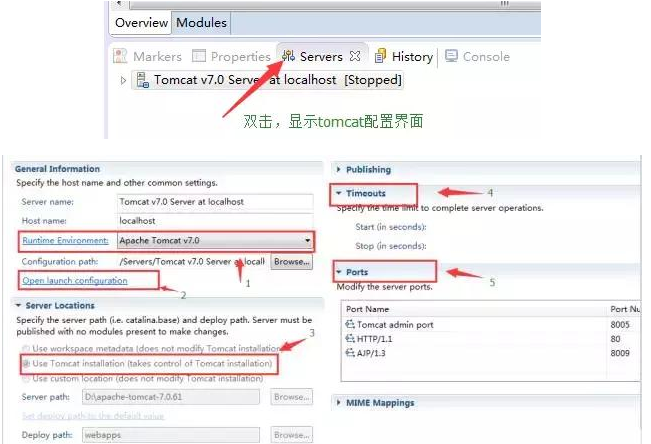
运行环境,选择安装的server环境
运行参数配置
服务路径配置
服务预备时间限制配置
端口设置
参数配置
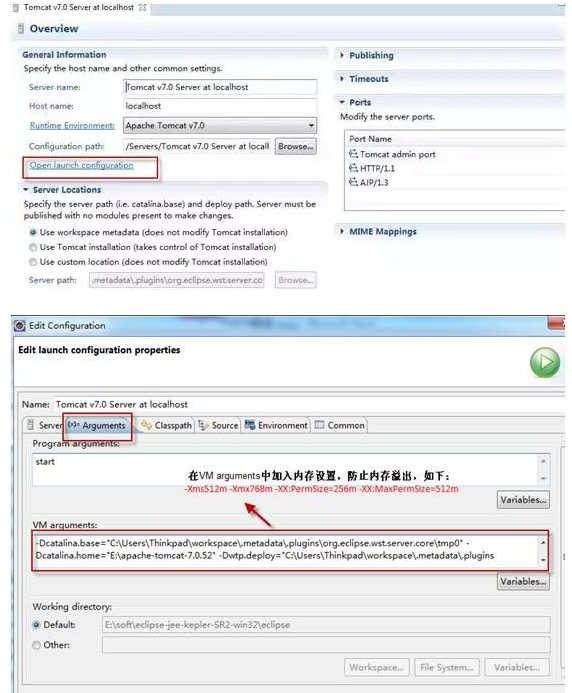
在上边红色框内加入java内存设置命令:
-Xms128m-Xmx512m-XX:PermSize=128m-XX:MaxPermSize=512m
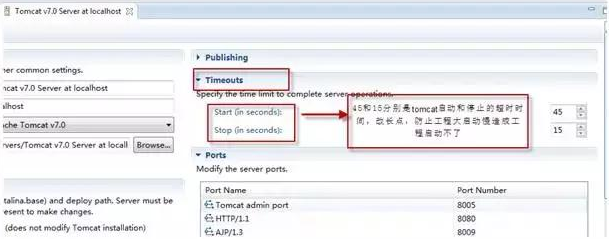
Eclipse默认将工程部署至eclipse的目录中,目录层次较深不易操作,这里改到tomcat自己的部署目录中。
注意:如果eclipse的tomcat已添加工程需要在eclipse中将tomcat下的工程全部移除后方可设置该项。
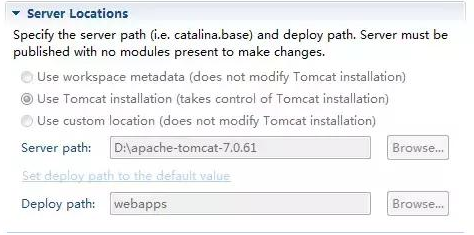
配置完成,点击保存。
eclipse默认字符集
将eclipse默认字符集更改为utf-8:
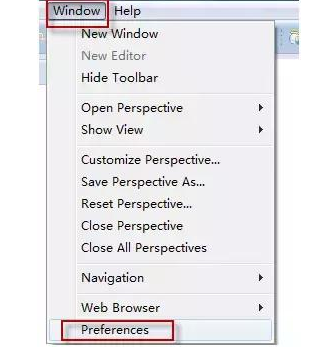
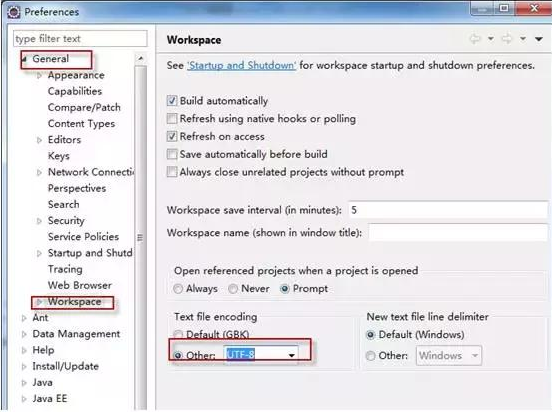
Web工程测试
创建一个web工程测试tomcat是否可以使用
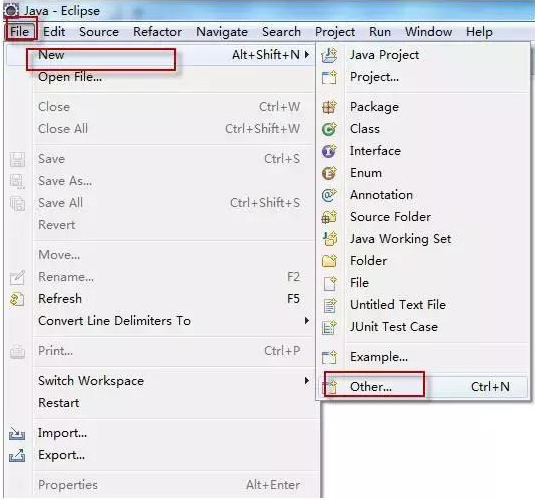
创建动态web工程
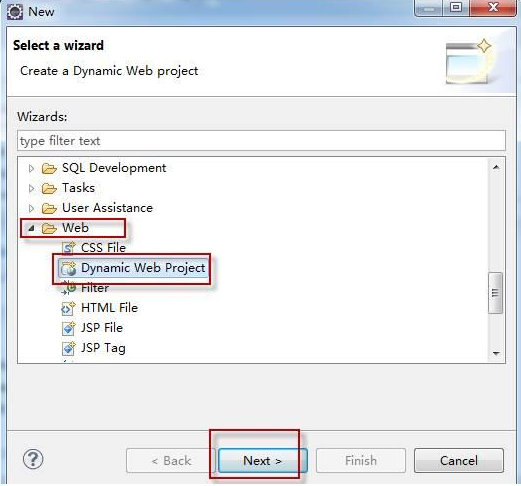
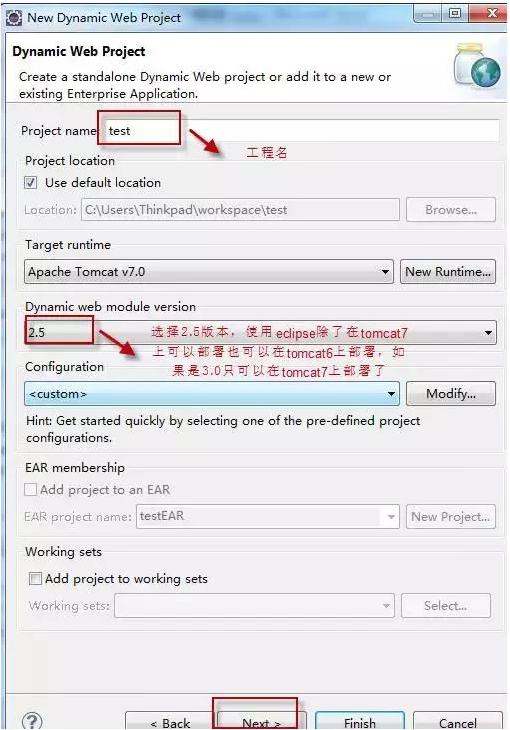

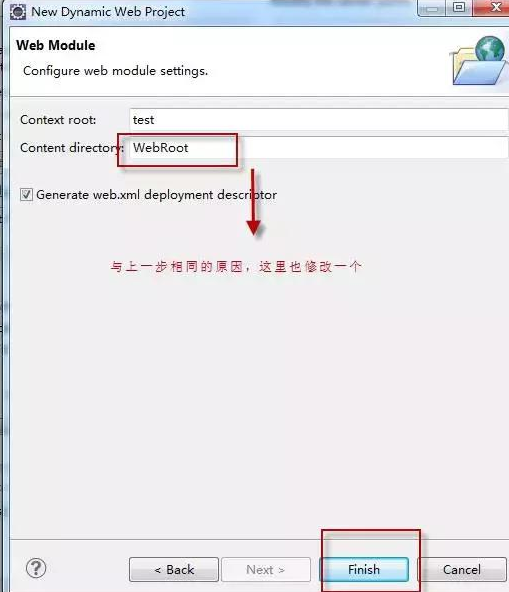
新建一个jsp
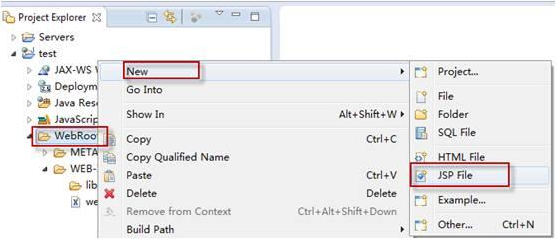
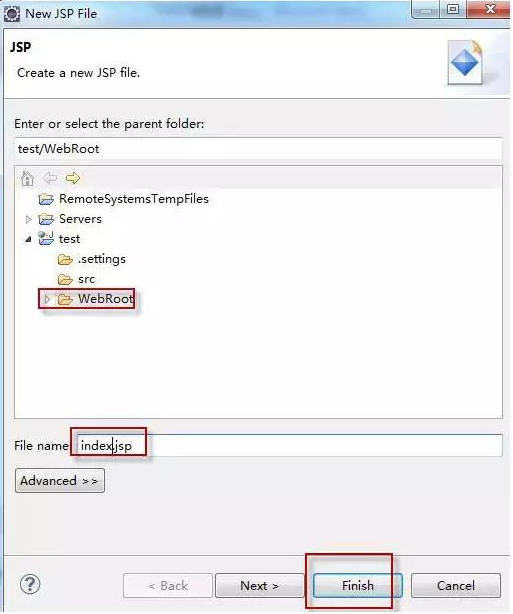
在tomcat中部署运行
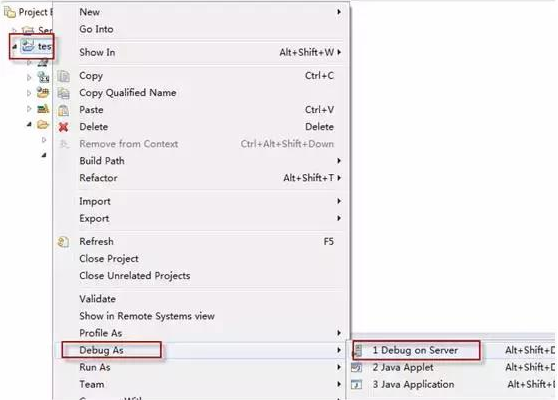
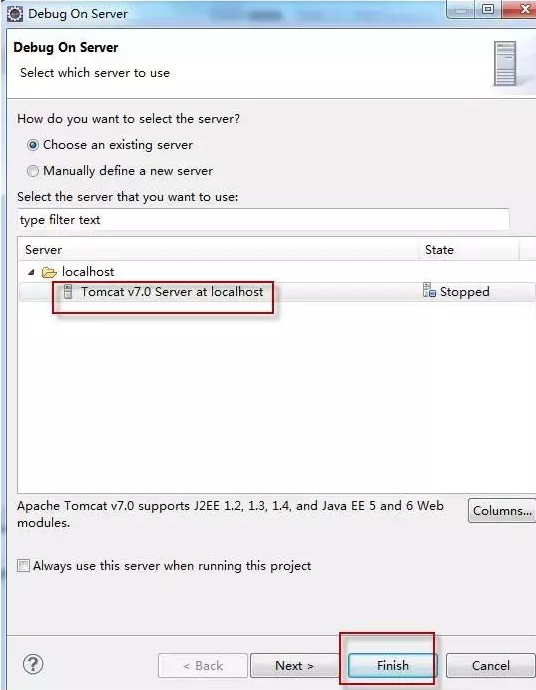
重新部署:
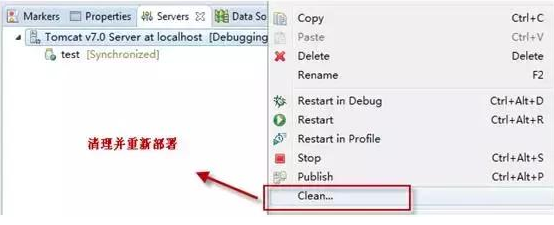
eclipse内存设置
为防止eclipse在启动运行时内存溢出,修改eclipse.ini文件添加如下:
-Xms128m
-Xmx768m
-XX:permSize=64M
-XX:MaxPermSize=128M
eclipse字体修改
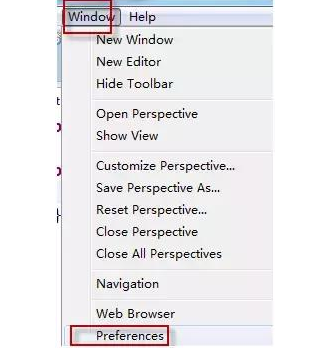
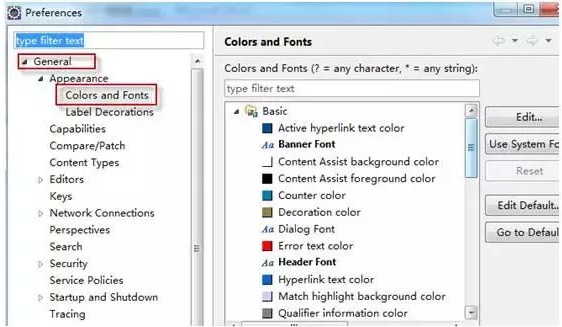
以上就是动力节点Java培训机构介绍的“Java编程开发:Eclipse开发环境配置”的内容,希望对想要成为Java架构师的程序员有帮助,更多Java最新资讯请看继续关注动力节点Java培训机构官网。
选你想看
你适合学Java吗?4大专业测评方法
代码逻辑 吸收能力 技术学习能力 综合素质
先测评确定适合在学习
价值1998元实验班免费学












 在线咨询
在线咨询
 免费试学
免费试学