纯干货!Eclipse的安装与使用
- 2019-08-20 11:21:38
- 2643次 动力节点
之前有人给小编留言,说让小编讲一讲Eclipse,那好,我们今天就简单地讲一下。讲得也是基础部分,如题,主要是Eclipse的安装与使用。废话不多说,开始讲。
Eclipse是Java开发的集成开发环境,也就是我们通常说的IDE(IntegratedDevelopmentEnvironment)。Eclipse包含了支持Java语言的编辑器、构建工具、调试器、版本控制系统等功能。
我们先来看安装。
我相信你的电脑里一定是已经安装了Java环境的Eclipse的安装非常简单,到Eclipse官方网站下载EclipseIDEforJavaEEDevelopers。下载的时候,根据自己的电脑里的Java版本(32位还是64位)来选择下载。
这个版本的EclipseIDE不仅拥有对Java语言和开发的支持,还集成了一系列Web开发的工具,也许这些功能暂时用不到,不过可以提前做好准备,便于将来Eclipse提升开发效率。
下载完成后,解压到本地。双击打开eclipse可执行程序,启动EclipseIDE。第一次打开要设置工作环境,可以选择在别的盘或者默认c盘。小编建议不要放在C盘,如果重装系统的话,代码就和你永别了。在启动的过程中,选择一个目录作为Workpace,便于存放以后开发的项目源代码。
安装完成后就是使用了。我们先来看一眼界面。
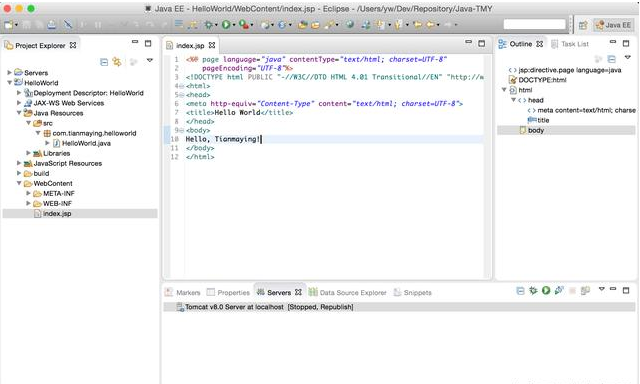
Eclipse的窗口包含很多视图,比如图中是JavaEE开发的默认Perspective,左侧的ProjectExplorer和下方的Servers,和右侧的Outline,这些都是视图。中间的则是编辑器,这是我们编写代码的地方。每种视图功能都不同,通过“Perspective”组织在一起。
此外,我们可以根据需要往窗口中继续增加各种视图。通过【Window】->【OpenPerspective】和【Window】->【ShowView】打开不同的Perspective和视图。也可以拖动视图让其摆放在不同的位置。【Window】->【ResetPerspective】可以重置回原来的Perspective。保存当前的视图组合,通过【Window】->【SavePerspectiveAs...】保存下来。
Eclipse有代码自动补齐和设置快捷键的功能。这两种功能能给提高编码效率带来很大的帮助。先说代码自动补齐。通过【Windows】->【Preference】->【Java】->【Editor】->【ContentAsist】,在【AutoactivationtriggersforJava】输入框中输入abcdefghijklmnopqratuvwxyzABCDEFGHIJKLMNOPQRSTUVWXYZ。
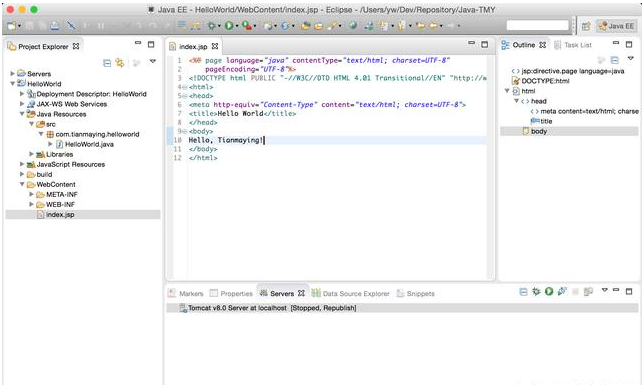
选你想看
你适合学Java吗?4大专业测评方法
代码逻辑 吸收能力 技术学习能力 综合素质
先测评确定适合在学习
价值1998元实验班免费学












 在线咨询
在线咨询
 免费试学
免费试学